A lightweight application that was especially designed to help users create a personalized USB flash drive for installing Windows
Free slideshow maker for Mac download. Movavi SSM is a simple slideshow program for Mac that enables you to create memorable slideshows in a few steps and make it awesome. Install Disk Creator is a utility tool that can surely bring convenience to macOS users, specifically those who regularly conduct clean installations and needs to backup important files. This program enables you to turn a simple USB flash drive or any other media into a fully bootable macOS installer that will allow you to reinstall your. Since 1998, DiskWarrior has won more awards than any other Mac disk utility. A Macworld Eddy, an Apple Design Award, a PC Mag Editors' Choice Award, a MacUser Magazine Editors' Choice Award and many more from around the world. Check out our Awards and Reviews. Developed just for Mac. DiskMaker X (formerly Lion DiskMaker) is an application built with AppleScript that you can use with many versions of OS X/macOS to build a bootable drive from OS X/macOS installer program (the one you download from the App Store).
Download Sticker maker PC for free at BrowserCam. Published the Sticker maker App for Android operating system mobile devices, but it is possible to download and install Sticker maker for PC or Computer with operating systems such as Windows 7, 8, 8.1, 10 and Mac.
What's new in ZOTAC WinUSB Maker 1.1:
- Fixed incompatibility with some devices
- Improved the application stability
ZOTAC WinUSB Maker is a tool especially designed to offer you a simple means in which you can create a bootable USB device. With it you are able to create a bootable device from just about any large storage medium that can be connected to your PC, such as external hard drives and even mobile phones and tablets.
Straightforward interface
The application comes with a very simple approach for the entire process. Not only is ZOTAC WinUSB Maker a good looking app, it’s also intuitive in design. To exemplify, the selection of the target drive that will house the new files is selected by dragging its icon on top if the application and releasing it.
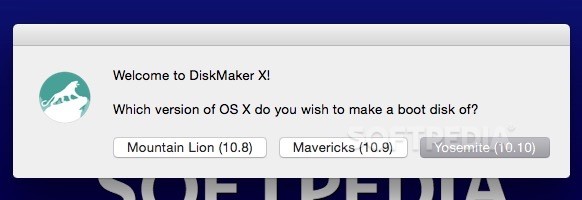
Moreover, the application provides step by step information and guidance throughout the entire process. Since the external storage devices you use can contain personal and sensitive information, ZOTAC WinUSB Maker prompts you with a warning pop-up that all data will be deleted after commencing with the transfer. This way you’ll be able to avoid making any big mistakes.
Create a bootable USB device in three steps
ZOTAC WinUSB Maker enables you to put together a bootable USB in a few steps, making it accessible to just about anyone who is at least familiar to applications of this sort and what they are used for.
The first two steps involve choosing the destination and source locations for the Windows files, while in the third all you have to do is wait for the process to come to an end.
A practical solution for any emergency
To wrap things up, ZOTAC WinUSB Maker is a very handy tool to have around because you never know when you might need a fresh Windows installation and CD-ROM drives are becoming more and more rare so it’s good to have an alternative.
Filed under
ZOTAC WinUSB Maker was reviewed by Alexandru ChirilaZOTAC WinUSB Maker 1.1
add to watchlistsend us an updateMac Os X Disk Maker
- runs on:
- Windows All
- file size:
- 836 KB
- filename:
- ZOTAC WinUSB Maker v1.1.zip
- main category:
- System
- developer:
top alternatives FREE
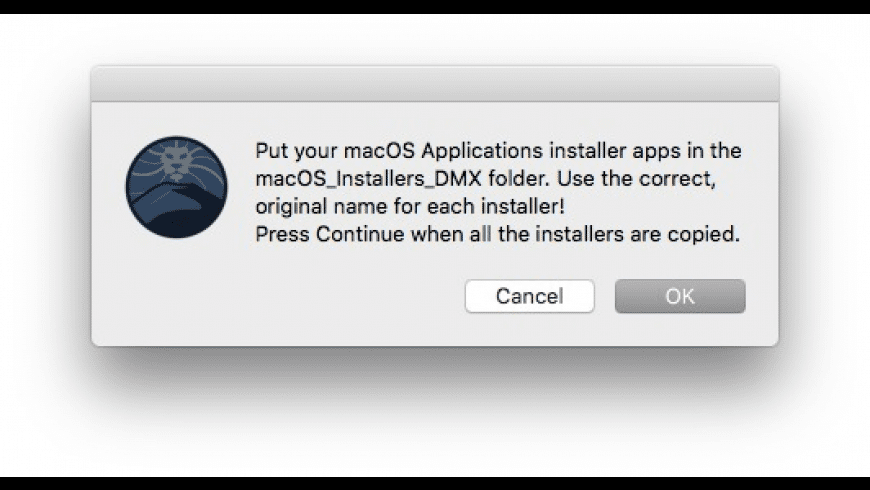
top alternatives PAID
Summary :
Want to format an external hard drive for Mac and Windows PC? Do you know how to do this work easily? This MiniTool article will show you specific methods to make external hard drive compatible with Mac and PC, which are easy and safe to complete.
Quick Navigation :
As we know, external hard drives are widely used to backup data or interchange files among different computers. Well, is there an external hard drive that could be shared between Mac and Windows PC? Of course, there is. Actually, most external hard disks could be compatible with Mac and PC as long as you format them correctly.
Why Need to Format External Hard Drive for Mac and PC
To put it simply, if you want to share external hard drive between Mac and PC, you need to format an external hard drive for Mac and PC.
Currently, hard drives for Windows PC are always formatted with NTFS, while hard disks for Mac are formatted with HFS+. However, when we connect a NTFS formatted disk to Mac, Mac OS X doesn't allow us to write files to the drive neither edit files, though it can read a NTFS drive. Similarly, Windows OS will ask us to format the HFS+ formatted drive when we connecting such a disk, let along edit files saved on HFS+ formatted hard disks unless we resort to third party programs.
But luckily, there are file systems well supported by both Mac and Windows PC, and they are FAT32 (it might be called MS-DOS on Mac) and exFAT. As long as we format the external hard drive to one of these 2 file systems, it can be shared between Mac and Windows.
Further Reading
Both FAT32 and exFAT have advantages and disadvantages.
FAT32: FAT32 works with all versions of Windows, Mac OS, Linux, game consoles, etc.
However, single files on a FAT32 drive can't be larger than 4GB. If your external drive saves files larger than 4GB or you plan to save larger files to this drive, converting to FAT32 is not recommended.
In addition, a FAT32 partition must be not more than 32GB if you create it in Windows Disk Management. Of course, there is free partition manager that can help create a FAT32 volume up to 2TB, which also functions correctly.
exFAT: exFAT has very large file size and partition size limits, which means it's a good idea to format your external hard drive to exFAT.
Nevertheless, a lot of users complained that exFAT is slow, and they highly suggest using FAT32 if you can avoid file size constraints.
Three Options for Accessing NTFS Drives on Mac
Paid Third-Party Drivers
Some paid third-party NTFS drivers for Mac can be used to access NTFS drives on Mac. They work well and they have better performance than the free solutions which will be mentioned in the following part. Paragon NTFS for Mac is such a driver.
Besides, you can also use the paid third-party file system converters to convert NTFS to FAT32 or exFAT which are compatible with both Mac and PC. MiniTool Partition Wizard is one representative.
Free Third-Party Drivers
FUSE for macOS is a free and open-source NTFS driver that can enable write support. Mac os x el capitan windows 10 theme. But, this solution is slower relatively. And the automatically mounting NTFS partitions in read-write mode can be a security risk for your Mac computer.
Apple’s Experimental NTFS-Write Support
The Mac OS has an experimental support for writing to NTFS drives. Usually, it is disabled by default and needs some messing around in the Mac terminal to enable it.
Mac Disk Maker For Windows
It doesn’t work properly all the time and could lead to potential issues with your NTFS file system. For example, it had corrupted data before. Thus, we don’t suggest using this tool and we believe it is disabled by this reason.
Here, we recommend using the paid third-party tools since they are easy-to-use and can do good work for you.
Then, we will introduce these three options for you in the following content.
The Best Paid Third-Party Driver: Paragon NTFS for Mac
Paragon NTFS for Mac can write, edit, delete, copy, or move files on NTFS volumes from your Mac computer. It offers a 10-day free trial. If you want to use it all the time, you need to pay for it.
With it, you don’t have to fiddle with terminal commands to mount partitions manually. Additionally, it can mount partitions automatically and safely. More importantly, it can code with the potential corruption. If you purchase a Seagate drive, you can even get a free download of Paragon NTFS for Mac.
All in all, it does its works well and gives you good user’s experience.
The Best Free Third-Party Drivers: FUSE for macOS
FUSE for macOS is a free solution to access NTFS on Mac. But it is less secure.
Install or update the Netflix app. If you're using an Android device, you can download and install Netflix from the Google Play Store. On iPhone and iPad, you can download Netflix from the App Store. To update Netflix on Android, open the Google Play Store and search 'Netflix' in the search bar at the top. Recently, Mac received the latest version of the Netflix application. This new installment came with several bug fixes and improved features. For instance, post-2018 Mac devices can now stream Netflix in 4K with HDR. This is an excellent addition to the program’s capabilities, and will go a long way in building a loyal fanbase. How to record Netflix on a Mac using Windows. While Mac users are out in the cold - Netflix has made it possible for Windows users to download Netflix content on their PCs. How to download in netflix on mac.
If you want to make automatically mount NTFS partitions in read-write mode on Mac, you need to temporarily disable the System Integrity Protection and replace one of Apple’s built-in tools with a binary that is more vulnerable to attack. Thus, your Mac is in danger when using this driver.
However, you can use it to manually mount NTFS partitions in read-write mode if you never mind using the Terminal. This will be safer, but you need to do more work. You can go to google the steps and see how complex they are.
Apple’s Experimental NTFS-Writing Support: Don’t Do This, Seriously
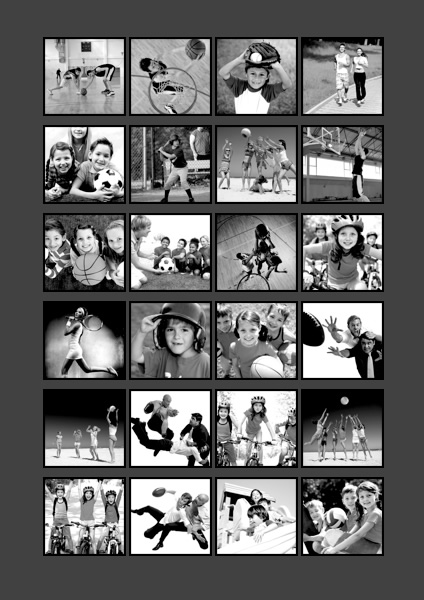
Although we mentioned this method in our article, we still don’t recommend it because it is the least tested. It is just for educational purposes, and it is available on Mac OS 10.12 Sierra. Perhaps, it will be unstable forever.
How to Quickly Format External Hard Drive for Mac and PC without Losing Data
Another way to access NTFS drive on Mac is to convert the NTFS/HFS+ to FAT/exFAT. Then, the drive can be used on both Mac and PC.
There should be some important data on the drive. To keep it safe, you can choose this best NTFS/HFS+ to FAT/exFAT converter: MiniTool Partition Wizard.
How to Convert NTFS to FAT32 or exFAT Without Data Loss
To format hard drive for Mac and Windows without data loss, we suggest using MiniTool Partition Wizard and its 'Convert NTFS to FATS32' function. If you are a personal user, you can try its Professional Edition.
Step 1: Run MiniTool Partition Wizard
Download this software to your computer. Then, you can open the software and input the license key to the pop-out window to get its Professional Edition.
Step 2: Convert NTFS to FAT32 with This Software
After running the program successfully, we can see its main interface as follows:
Here, please select the NTFS partition of external hard drive and choose 'Convert NTFS to FAT' feature from the left action pane. If there is more than one NTFS partition, convert all of them one by one.
At last, click 'Apply' button to make the change executed.
When MiniTool Partition Wizard shows it applies the change successfully, the original NTFS will finally become a FAT32 partition.
By this way, you can easily format an external hard drive for Mac and PC without losing any data. Then, you can share external hard drive between Mac and PC
You Can Convert NTFS to exFAT in 3 Steps
However, if you want to convert NTFS to exFAT to make external hard drive compatible with Mac and PC, 3 steps are required.
Step 1: Transfer Data out from External Hard Drive
You can choose to copy and paste those files to other external devices or internal hard disk of Windows, but it will cost much time. Instead, you can use MiniTool Partition Wizard Free Edition to create a copy for your external drive, which is faster.
If there is only one NTFS partition on external hard drive, refer to the tutorial Copy Partition to get instructions. However, if there is more than one NTFS partition, view Copy Disk to get specific operations.
Step 2: Create exFAT Partition with MiniTool Partition Wizard
The Free Edition of this software also enables you to do this job.
Firstly, you need to delete the partition by using this software. Just open the software to enter its main interface. Then, choose the target partition and click 'Delete Partition' from the left action pane. After that, you should click 'Apply' to keep this change.
Secondly, the target partition will become unallocated. Here, you need to choose that partition and click on 'Create Partition' from the left action pane.
Thirdly, you will see a pop-out window. Here, you can choose 'exFAT' from the 'File System' setting option. At the same time, you can also set some other parameters for this partition, including 'Partition Label', 'Drive Letter', 'Size And Location'. After that, please click on 'OK'.
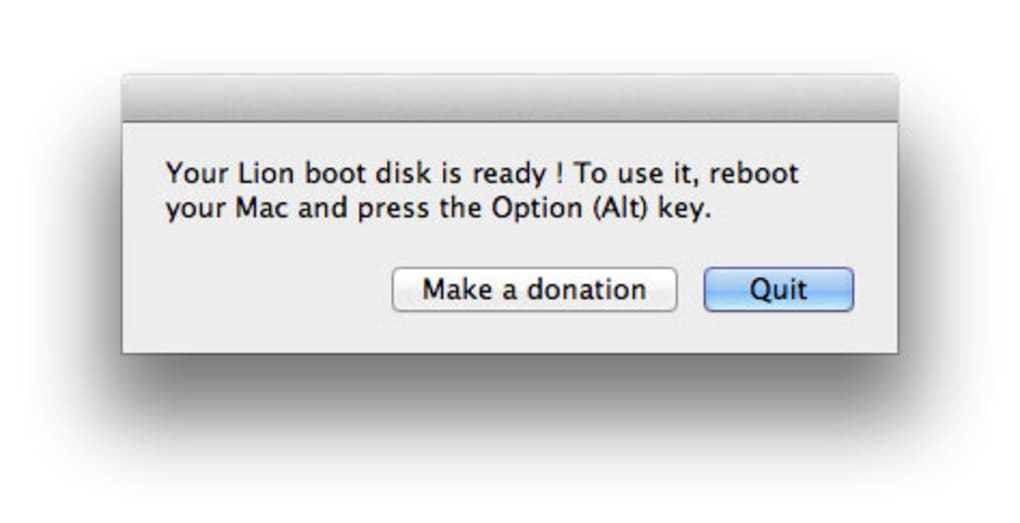
Fourthly, you will go back to the main interface. Then, please click on 'Apply' to save these changes.
Finally, an exFAT partition will be created on your external hard disk so that it could be shared between Mac and Windows PC
Mac Diskmaker
Step 3: Transfer Data back to External Drive
If you want to share files that you have backed up between Mac and PC, now please transfer these files back to external hard drive.
How to Convert HFS+ to FAT32 or exFAT without Losing Data
Besides, you can format an external hard drive for Mac and Windows by converting HFS+ to FAT32 or exFAT without losing any data.
Step 1: Backup Data in HFS+ Partition on Mac
Just transfer all useful files out from the external hard drive to other devices on Mac. Of course, if you have a backup already, ignore this step.
Step 2: Create a FAT32 or exFAT Partition on Windows PC
Some people may ask why create such partitions on Windows rather than Mac. That is because there are cases reporting FAT32 (MS-DOS) or exFAT partitions created on Mac did not work well on Windows.
Please skip to Solution 1: Format External Hard Drive to FAT32 to get steps to create a FAT32 partitions or go back to Step 2: Create exFAT Partition with MiniTool Partition Wizard to get operations to create an exFAT partition.
How to Make an Empty External Drive Compatible with Mac and PC
If there is no file saved on your external hard drive, how to make external hard drive compatible with Mac and PC?
It's very easy to share it between Mac and PC and you also need a Windows computer, a Mac machine, and the free partition manager MiniTool Partition Wizard Free Edition.
There are 3 solutions for this case, so please choose the one you like most to format external hard drive Windows 10/8/7.
Solution 1: Format External Hard Drive Windows 10/8/7 to FAT32
Since users are unable to create a FAT32 partition larger than 32GB in Windows Disk Management, they need to use MiniTool Partition Wizard Free.
Please download and install this program on your Windows computer to format an external hard drive for Mac and PC.
Firstly, open the software to enter its main interface as follows. Here, please select the NTFS partition or HFS+ partition of external hard drive, and click 'Delete Partition' feature from the left action pane. If there are multiple partitions on the external disk, please select the disk and click 'Delete All Partitions' feature instead. After that, an unallocated space will be released.
Secondly, you can create one or more FAT32 partitions in unallocated space. Select the unallocated space and choose 'Create Partition' feature from the left side.
Then, you should choose 'FAT32' from the 'File System' option in the pop-out window. Meanwhile, you can set properties for this new partition and click 'OK' to go back to the main window of Partition Wizard.
At last, click 'Apply' button to make all changes performed.
Solution 2: Format External Hard Drive Windows 7/8/10 to exFAT
Firstly, please delete the NTFS or HFS+ partition in either MiniTool Partition Wizard or Windows Disk Management to release unallocated space. Then, you can create an exFAT partition with MiniTool Partition Wizard Free Edition by following steps introduced in the section Step 2: Create exFAT Partition with MiniTool Partition Wizard.
Once a FAT32 or exFAT partition is created on your external hard drive, you can share it on both Mac and Windows PC.
Solution 3: Create One HFS+ Partition for Mac and One NTFS Partition for Windows
Alternatively, you can create 2 partitions on the external hard drive: one is for Mac, and the other is for Windows. As to size for each partition, it depends on your own demands. By this way, you can easily format an external hard drive for Mac and Windows.
Step 1: Create a NTFS Partition and a FAT32 Partition
Please run MiniTool Partition Wizard Free Edition, then delete all the original NTFS or HFS+ partition(s), and create a new NTFS partition as well as a FAT32 partition, and the latter will be formatted to HFS+ in Mac machine.
Then, select the external hard drive and choose 'Delete All Partitions' to create an unallocated space.
Here, select the unallocated space and choose 'Create Partition' feature from the left action pane.
Disk Maker Mac Os
Now, please specify partition label (Windows is recommended), partition type (primary or logical), drive letter, file system (NTFS), cluster size, and partition size (you can change the length of the handle to adjust partition size). Then, click 'OK' to continue.
Now, you can see a NTFS partition is created. Please use the same way to create a FAT32 partition labeled with Mac. At last, click 'Apply' button to make all changes performed.
Step 2: Format the FAT32 Partition to HFS+ Partition on Mac
Please go to Utilities → Disk Utility.
Then, select the external hard drive and click 'Partition' tab on the top.
Now, find the FAT32 partition and format it to OS X Extended (Journaled), which is the desired HFS+. Finally, click 'Apply' button to make all changes performed.
After NTFS partition and HFS+ partition are created on your external hard drive, it can be shared between Mac and Windows PC.
Bottom Line
Are you planning to format an external hard drive for Mac and PC? If yes, now try one of our methods to make external hard drive compatible with Mac and PC.
Should you have any problem, just feel free to leave us a message in comment part below or send an email to [email protected].
Format Hard Drive for Mac and PC FAQ
